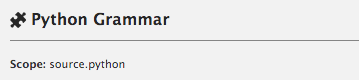- 基本的自定义
- 使用CSON来配置
- 样式调整
- 自定义快捷键
- 快捷键配置参考
- 语言特定配置
- 设置视图中的语言特定配置
- 配置文件中的语言特定配置
- 查找语言作用域的名字
基本的自定义
在我们感受到Atom中所有东西的便利之后,让我们看看如何改进它。可能有一些快捷键你经常使用但是感觉很别扭,或者一些颜色不是十分适合你。Atom具有惊人的灵活性,所以让我们对它做一些力所能及的简单调整。
使用CSON来配置
所有Atom的配置文件(除了你的样式表和初始脚本)全部用CSON编写,全称是CoffeeScript Object Notation。就像JSON(JavaScript Object Notation)的名字一样,CSON是一个储存结构化数据的文本格式,表现为由键值对组成的简单对象的形式。
key:key: valuekey: valuekey: [value, value]
对象是CSON的基石,由缩进(像上面的文件那样)或者花括号({})描述。一个键的值可以是字符串、数字、对象、布尔值、null或者上述数据类型的一个数组。
不像CSS的选择器,CSON的键在每个对象中只能重复一次。如果存在重复的键,最后一次出现的那个会覆盖其他所有同名的键。在Atom配置文件中也是如此。
避免这种情况:
# DON'T DO THIS'.source.js':'console.log':'prefix': 'log''body': 'console.log(${1:"crash"});$2'# Only this snippet will be loaded'.source.js':'console.error':'prefix': 'error''body': 'console.error(${1:"crash"});$2'
而是要写成这样:
# DO THIS: Both of these will be loaded'.source.js':'console.log':'prefix': 'log''body': 'console.log(${1:"crash"});$2''console.error':'prefix': 'error''body': 'console.error(${1:"crash"});$2'
样式调整
如果你只是对个人样式做一些应急的修改,而不打算发布整个主题,你可以在你的~/.atom目录的styles.less文件中添加样式。
你可以在编辑器中从Atom > Open Your Stylesheet菜单打开这个文件。
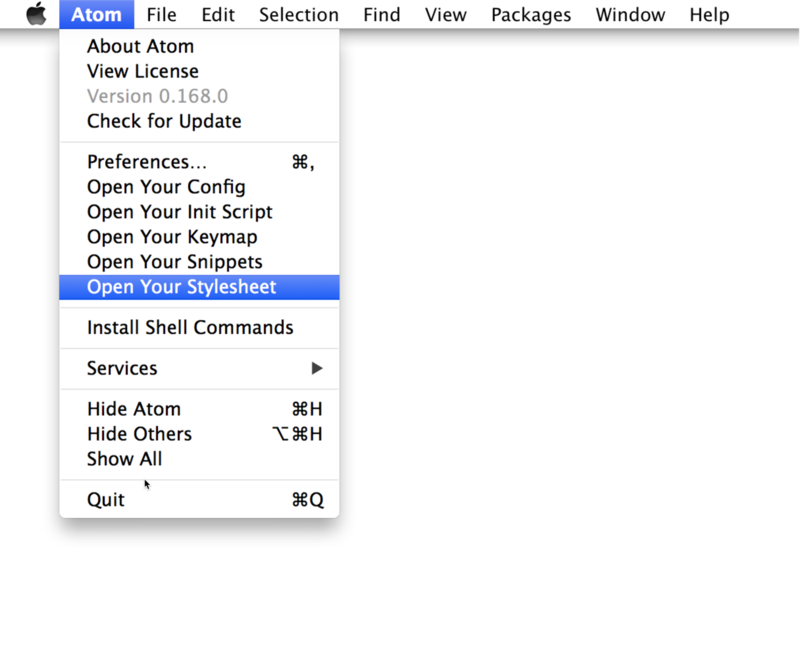
例如,要修改光标的颜色,你可以将一下规则添加到你的~/.atom/styles.less文件中:
atom-text-editor::shadow .cursor {border-color: pink;}
了解都有哪些class可用的最简单方式,是通过开发者工具手动查看DOM。我们将在下一章详细介绍这个工具,现在先简单来看一下。
你可以通过按下alt-cmd-I来打开开发者工具,然后会弹出一个Chrome开发者工具面板。
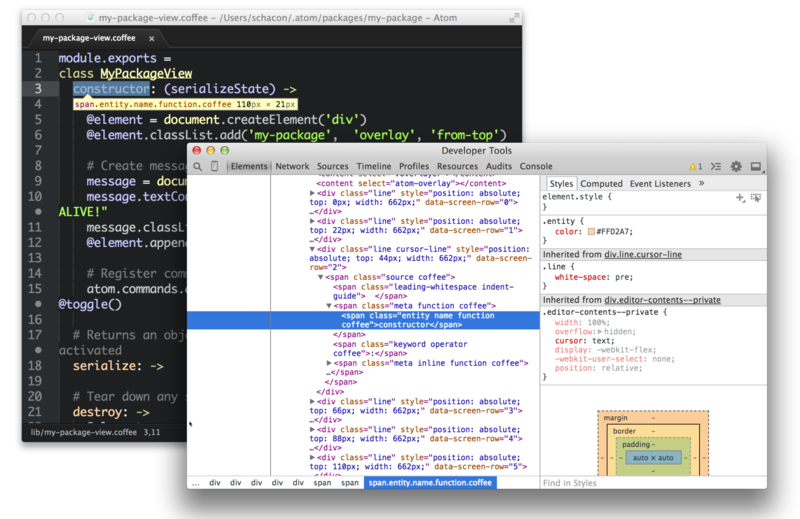
你可以轻易查看到当前编辑器的所有元素。如果你想更新一些东西的样式,你需要先知道它拥有哪个class,然后再你的样式文件中添加一条Less规则。
如果你不熟悉Less,它是一个让CSS变得更简单的CSS预处理器,你可以访问lesscss.org来了解关于它的更多信息。如果你更愿意使用CSS,这个文件也可以命名为styles.css来包含CSS。
自定义快捷键
Atom从你~/.atom目录中的config.cson文件中加载配置,它含有CoffeeScript格式的JSON,也就是CSON:
'core':'excludeVcsIgnoredPaths': true'editor':'fontSize': 18
配置本身以包名分组,或者一两个核心的命名空间,比如core和editor。
你可以从Atom > Open Your Config菜单在编辑器中打开它。
快捷键配置参考
coredisabledPackages:被禁用的包名的一个列表excludeVcsIgnoredPaths:不要加载.gitignore指定的文件ignoredNames:在Atom中要忽略的文件名projectHome:假定项目被存放的目录themes:要加载的主题名称的数组,按照层叠顺序
editorautoIndent:开启或关闭基本的自动缩进(默认为true)nonWordCharacters:一个非单词字符的字符串,来指定单词边界fontSize:编辑器中的字体大小fontFamily: 编辑器中的字体类型invisibles: 一个Atom用来渲染空白字符的哈希表。键是空白字符的类型,值是被渲染成的字符(使用false来屏蔽单个的空白字符)tab:硬tab字符cr:回车(Carriage return,微软风格的行末尾)eol:字符\n`space:在开头或末尾的空格字符
preferredLineLength:设定一行的长度(默认为80)showInvisibles:是否将不可见字符渲染为占位符(默认为false)showIndentGuide:是否在编辑器中显示缩进标识showLineNumbers:显示或者隐藏行号softWrap:开启或关闭编辑器中的软换行softWrapAtPreferredLineLength: 开启或关闭在preferredLineLength处软换行tabLength:tab字符所占空格字符的宽度(默认为2)
fuzzyFinderignoredNames:只在模糊查找中忽略的文件名
whitespaceensureSingleTrailingNewline:是否将文件末尾的多个换行减少为一个removeTrailingWhitespace:开启或关闭清除行尾的空白字符(默认为true)
wrap-guidecolumns:带有pattern和column键的数组,用来将当前编辑器的目录匹配到列中的位置
语言特定配置
你也可以为不同的文件类型设置几种不同的配置。例如,你可能希望Atom在Markdown文件中软换行,在ruby文件中将tab显示为两个空格的宽度,在python文件中显示为4个空格的宽度。
下面是作用于语言的几种选项,这是它们的列表:
editor.tabLengtheditor.softWrapeditor.softWrapAtPreferredLineLengtheditor.preferredLineLengtheditor.scrollPastEndeditor.showInvisibleseditor.showIndentGuideeditor.nonWordCharacterseditor.invisibleseditor.autoIndenteditor.normalizeIndentOnPaste
设置视图中的语言特定配置
你可以在设置视图中的每个语言的包中,编辑这些配置。只要在左边的面板搜索你选择的语言,选择它,并且编辑它就好了。
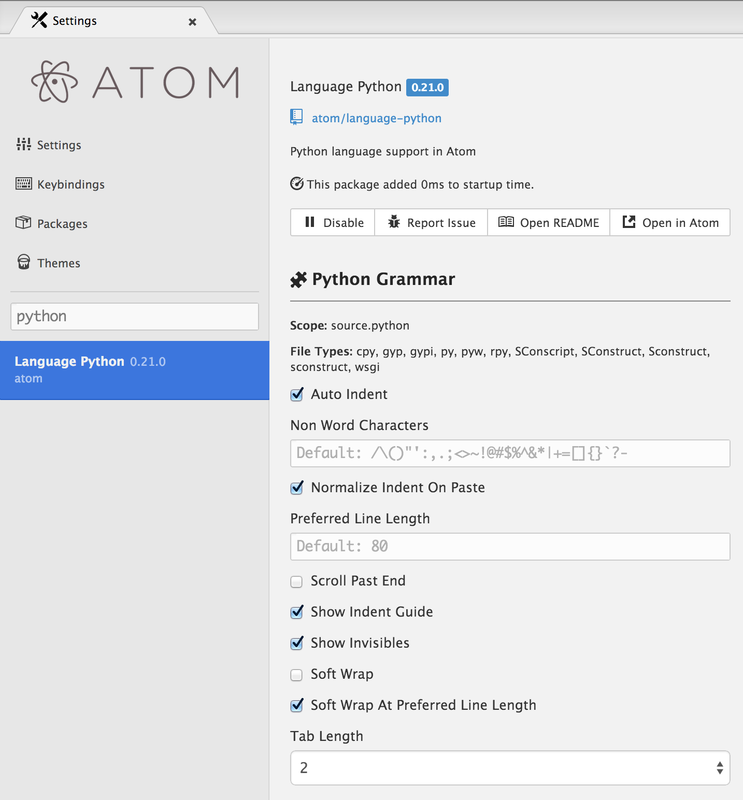
配置文件中的语言特定配置
你也可以直接编辑实际的配置文件。通过在命令面板中输入“open config”并按下回车来打开配置文件。
全局设置在global键的下面。每种语言都有他们自己的顶级键,这个键就是这种语言的作用域。语言特定的设置会覆盖全局域的任何设置。
'global': # all languages unless overridden'editor':'softWrap': false'tabLength': 8'.source.gfm': # markdown overrides'editor':'softWrap': true'.source.ruby': # ruby overrides'editor':'tabLength': 2'.source.python': # python overrides'editor':'tabLength': 4
查找语言作用域的名字
为了有效地编写这种覆盖的设置,你需要知道语言的作用域名称。我们已经在“代码段格式”一节中,为了编写代码段而做过一遍了,现在我们简单地重复一下。
作于域的名称显示在设置视图中的每个语言的包中。在左边的面板中寻找你选择的语言,选择它,然后你会在语言名称的标题下面看到作用域名称: