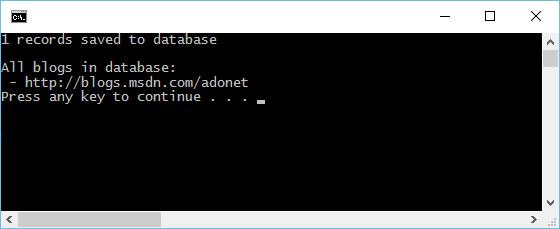- .NET Framework 下的 EF Core 新数据库入门指南
- 先决条件
- 创建新项目
- 安装 Entity Framework
- 创建模型
- 创建数据库
- 使用模型
.NET Framework 下的 EF Core 新数据库入门指南
在这个演练中,你将使用 Entity Framework 构建一个针对 Microsoft SQL Server 数据库执行基础数据问的控制台应用程序。你将使用迁移来从模型创建数据库。
提示
你可以在 GitHub 上查阅当前文章涉及的代码样例。
先决条件
以下是完成当前演练所需的先决条件:
- Visual Studio 2017
- 最新版本的 NuGet 程序包管理器
- 最新版本的 Windows PowerShell
创建新项目
- 启动 Visual Studio
- 文件 > 新建 > 项目…
- 从左侧菜单开始选择 模板 > Visual C# > Windows 经典桌面
- 选择 控制台应用(.NET Framework) 项目模板
- 确保目标框架为 .NET Framework 4.5.1 或更新的版本
- 设置项目名称并点击 确定
安装 Entity Framework
要使用 EF Core 的话,就要根据你的目标数据库提供程序安装相应的程序包。当前演练使用的是 SQL Server。查看 数据库提供程序 可获得可用提供程序的列表。
- 工具 > NuGet 包管理器 > 程序包管理控制台
- 运行
Install-Package Microsoft.EntityFrameworkCore.SqlServer
迟一点我们还将使用一些 Entity Framework 工具来维护数据库。所以我们还要安装工具包:
- 运行
Install-Package Microsoft.EntityFrameworkCore.Tools
创建模型
现在,是时候定义构成你的模型的上下文和实体类型了。
- 项目 > 添加类…
- 输入名称 Model.cs 然后点击 确定
- 使用以下代码替换类文件中的内容:
using Microsoft.EntityFrameworkCore;using System.Collections.Generic;namespace EFGetStarted.ConsoleApp{public class BloggingContext : DbContext{public DbSet<Blog> Blogs { get; set; }public DbSet<Post> Posts { get; set; }protected override void OnConfiguring(DbContextOptionsBuilder optionsBuilder){optionsBuilder.UseSqlServer(@"Server=(localdb)\mssqllocaldb;Database=EFGetStarted.ConsoleApp.NewDb;Trusted_Connection=True;");}}public class Blog{public int BlogId { get; set; }public string Url { get; set; }public List<Post> Posts { get; set; }}public class Post{public int PostId { get; set; }public string Title { get; set; }public string Content { get; set; }public int BlogId { get; set; }public Blog Blog { get; set; }}}
提示
在真实的应用程序里面你会将每个类型放到独立的文件中,并且将链接字符串放到
App.config文件中,然后使用ConfigurationManager来读取它。为了简单起见,我们将当前课程中的所有代码都放到单一的文件中。
创建数据库
你已经有一个模型了,你可以使用迁移来创建数据库。
- 工具 > NuGet 包管理器 > 程序包管理控制台
- 运行
Add-Migrations MyFirstMigration以搭建一个迁移基架来为你的模型创建初始的表集合。 - 运行
Update-Database以将新的迁移应用到数据库。由于你的数据库还不存在,所以这里将在应用迁移之前为你创建数据库
提示
如果你对你的模型做了进一步更改,可以使用
Add-Migration命令搭建新的基架来确保相应的模式能变更到数据库。一旦你签出了基架代码(并根据需要做了任何变更),可以使用Update-Database命令将变更应用到数据库。EF 在数据库使用
__EfMigrationHistory表来记录哪些迁移已经被应用到数据库。
使用模型
现在,你可以使用模型进行数据访问了
- 打开 Program.cs
- 使用以下代码替换类文件中的内容:
using System;namespace EFGetStarted.ConsoleApp{class Program{static void Main(string[] args){using (var db = new BloggingContext()){db.Blogs.Add(new Blog { Url = "http://blogs.msdn.com/adonet" });var count = db.SaveChanges();Console.WriteLine("{0} records saved to database", count);Console.WriteLine();Console.WriteLine("All blogs in database:");foreach (var blog in db.Blogs){Console.WriteLine(" - {0}", blog.Url);}}}}}
- 调试 > 开始执行(不调试)
你会看到一个 blog 被保存到数据库了,然后所有的 blog 详细信息都被打印到了 控制台。